How To Combine Two Youtube Accounts
Do you want to have multiple YouTube channels but don't know where to start? Check out this article and learn how to set up a new YouTube channel on the same account, discover how many brand accounts you can have, and how to add users to your YouTube channel!
How to Set up Multiple YouTube Channels
Before we start, let's connect the dots between personal and brand accounts:
- If you need to keep your family videos private, adjust your privacy settings in your regular YouTube account.
- If you want to scale your brand content, then creating several channels with one email makes sense.
Also, keep in mind the difference between accounts and channels:
- A YouTube account is commonly your Google login that you use for accessing channels.
- A YouTube channel is what you create under your account. Previously, they allowed only one channel on an account. Now you can link up to 50 channels under one account.
Why should you create a new YouTube channel instead of using one for all purposes? Different channels allow you to:
- Reach out to new audiences and use different tones of voice.
- Increase brand awareness.
- Organize content by topics.
- Introduce new formats/topics and test them.
- Minimize reputational risks.
Finally, if you have a different topic presented in a new format for a different audience, you NEED to try creating multiple YouTube channels!
Important Things to Keep in Mind
- If you create several YouTube channels under one account, one blocked channel due to a violation of ToS may affect the others.
- Moving videos from one channel to another is almost impossible. At AIR Media-Tech we can handle this task for you, however, there are plenty of possible pitfalls. Kindly contact us for more details if you are sure you need that.
- You can upload the same video under another brand name, however, the system may consider it a duplicate, which may lead to monetization being disabled.
How to Create a Second YouTube Channel
Follow these three steps and to register two or more channels with one email!
1. Create a New YouTube Channel
- Firstly, log into your account on YouTube and go to your channels list.
- Click the 'Create a new channel' button.
Keep in mind that if you're a manager of someone's channel, you'll notice it also on the list. You can switch to that channel with one click.
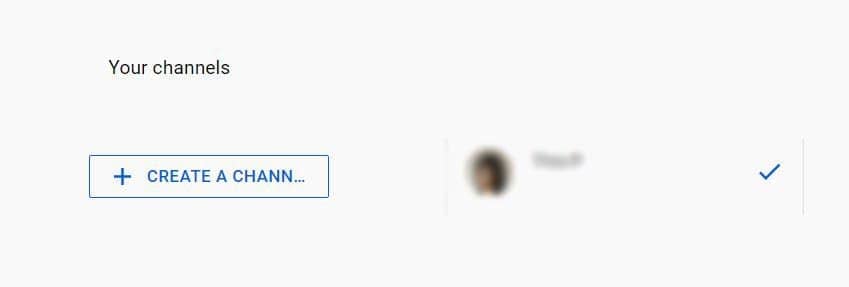
If you have a Brand Account that is not yet set up as a separate channel, click on its name listed under Brand Accounts. They are pretty much alike to Facebook brand pages.
2. Name Your Multiple YouTube Channels
Before creating, give a name to your new account and then choose 'Create.'
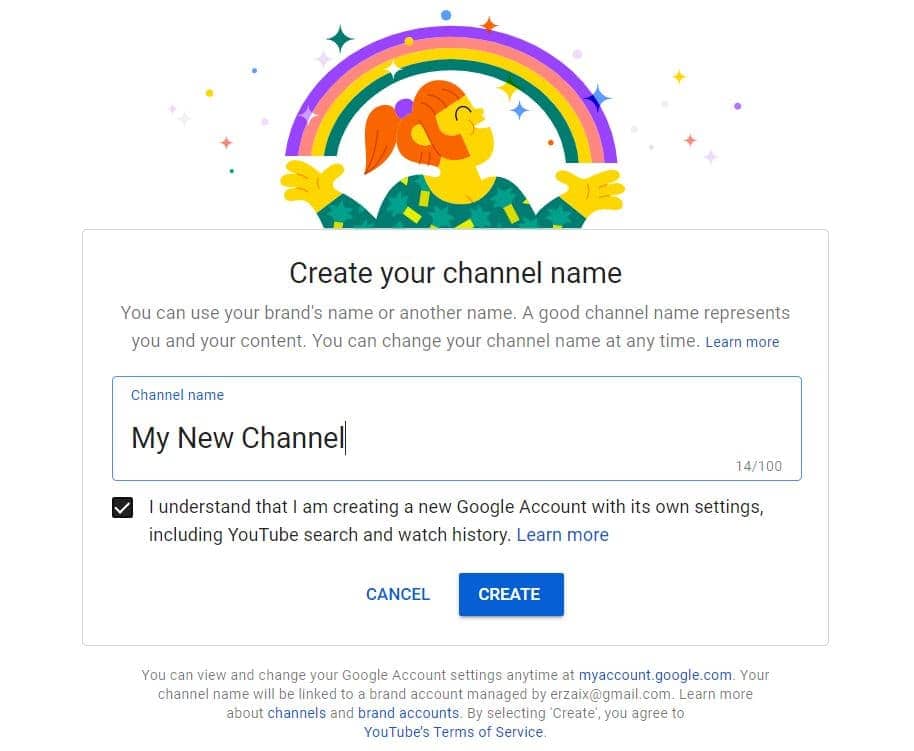
3. Customize It!
Well done! Now you know how to make a second YouTube channel!
So, you now have two or more channels with one email. It's time to customize your new accounts, upload videos, and view analytics for each of them. Be sure to add a separate user pic to your new accounts to distinguish which one you're currently using.
The way you manage content is the same as it is in your personal account.
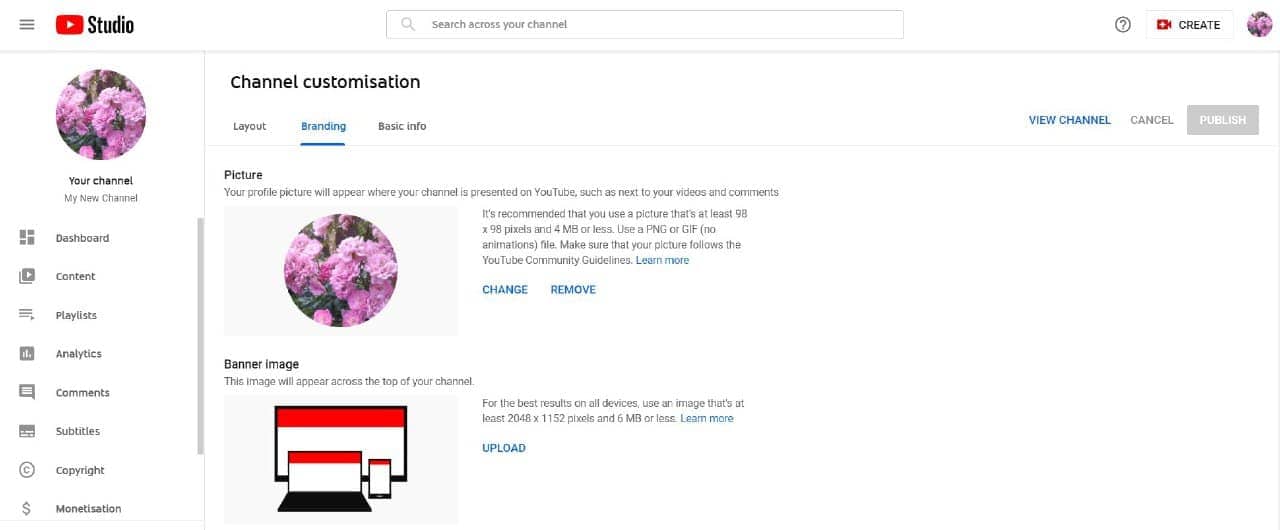
To switch between accounts, use either the menu from point 1 or click on the user pic in the top right corner and choose 'Switch account.'
How to Delete a YouTube Channel
Now that you know how to set up a new YouTube channel on the same account, it's time to learn how to delete accounts you no longer need. There are a few reasons why you would delete a channel:
- Sometimes you can't predict the audience's reaction to new content.
- In some cases, old channels may not align with new business goals.
- In other situations, they might not be relevant to the audience anymore. Sad but true. :(
Follow these steps:
- Click on the user pic and choose 'Settings', then go to 'Channel' and 'Advanced Settings.'
- Find the 'Remove YouTube content' button at the bottom of the window and click it. Then choose either to hide or completely delete the contents:
- The first option will temporarily make everything private and remove comments permanently.
- The latter will delete one of your multiple YouTube channels forever with no chance to restore it. So, make sure you don't need it.
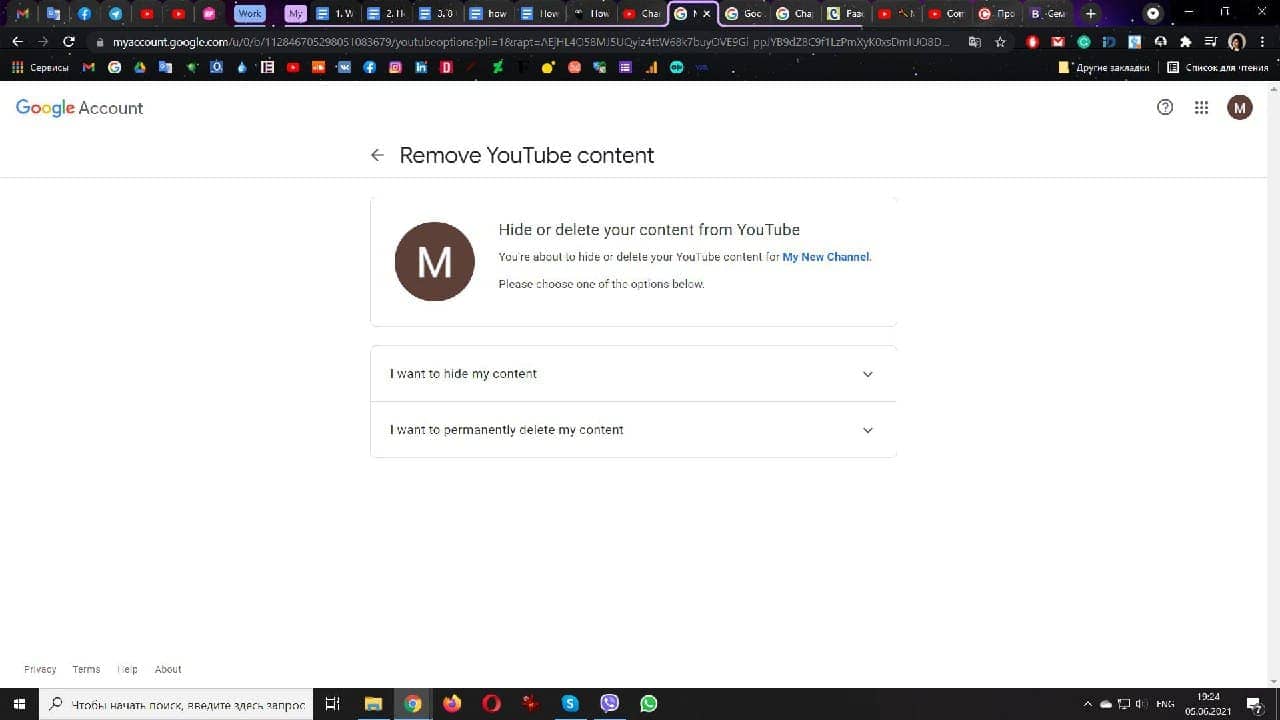
How to Add Users to Manage Your Account
Now let's learn how to add users to your brand's YouTube channel and empower your team to manage it! Note that you can do that only when using a Brand Account. Here's how to add more people:
- Log into the owner's account. Click on the avatar in the top right and select 'Switch Accounts'.
- Choose the account for adding managers.
- In the menu on the right, choose 'Your Channel' .
- Then go to 'Settings' on the left.
- Go to 'Permissions' and then to 'Manage Permissions'.
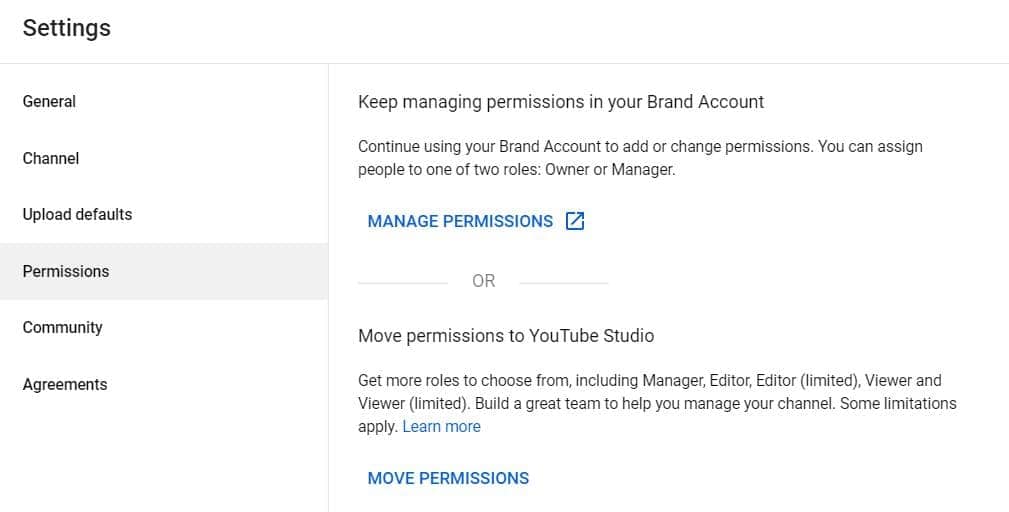
- Click on 'Manage Permissions' once more and verify your Google account if necessary.
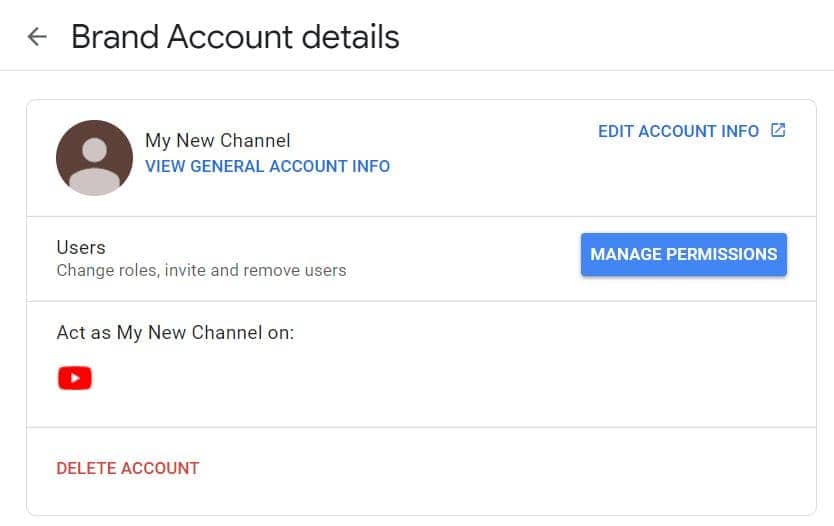
- Click on the button with + and people on it in the top right, then specify your manager's email address.

- Choose which role they will have:
Owner - has full control over one of your multiple YouTube channels.
Manager - can post new content and use specific Google services.
Communications manager - can engage the audience but won't be able to manage the contents.
Well, Create a New YouTube Channel Right Now!
After reading this piece you now know how to set up a new YouTube channel on the same account. Google has done a great job with usability making it easy to create and manage multiple YouTube channels, as well as switch between them.
If you have an idea on unique content to share with the audience under a new brand, go ahead! Don't wait until your competitors do it first. Create multiple YouTube channels, add managers, gather millions of people around your exclusive videos - the audience is waiting for you!
How To Combine Two Youtube Accounts
Source: https://air.io/en/academy/how-to-start-a-second-youtube-channel
Posted by: friersonjustitingich1966.blogspot.com

0 Response to "How To Combine Two Youtube Accounts"
Post a Comment